Zoom is an excellent video conferencing, online meetings and group messaging into one easy to use platform for every individuals and companies. The best feature is the video quality, audio and wireless screen-sharing across the multiple platforms.
Most of companies are using this videoconferencing Zoom app for their business meetings, conferences and for many other purposes. Any individual can also use this app to contact their friends and families.
Users who have not tried this Zoom yet, this is a quick step-by-step guide for those users. There is a free version of Zoom for personal meeting, but if you want to use this app large or small & medium businesses then you can go with the Zoom’s Pro Plan which is starting from $14.99 per month.
So, let’s get started with zoom, how to download, register with this platform.
How to Get Registered for Zoom from Desktop
If you are thinking to use the Zoom platform for the wonderful benefit then first thing you need to do is to register for the service. You can do this from your mobile and laptop as well. I’ll tell you how:
Go to Zoom’s sign up page, click Join a Meeting, if you want to use it without signing in. But if you want to log in first then log in your account to start or schedule your meeting, click Sign in.
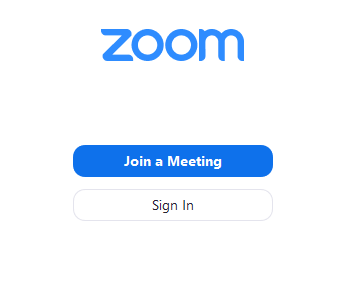
You can sign in by using your Zoom, Google or Facebook account. If you don’t have account, click on Sign up free. You can also download the desktop version app.
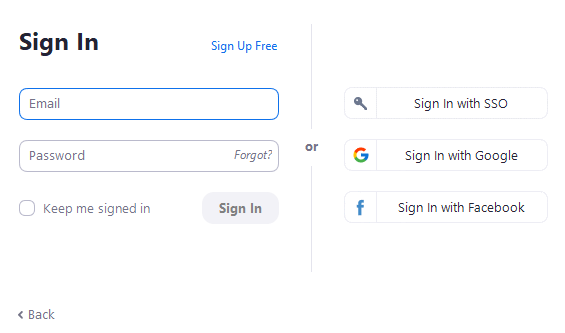
- After signing in your registering your account go to your Home tab. There you can see many options. Such as:

- New Meeting: Here you can start your first or new meeting with you clients or anyone. Hit the down arrow button to enable video or use your personal meeting ID (PMI) for instant meetings.
- Join: Join a meeting refers that the meeting is in progress.
- Schedule: With the help of this option you can set up your future meeting or meetings.
- Share Scree: One can share their screen in Zoom Room just by entering their sharing key or their meeting ID.
- Date and Time with Background Image: If you want to change the background image then it is easily possible by clicking on the camera icon.
- Upcoming Meeting or Add a Calendar: It shows your next meeting for the current day. Click on Add a third-party calendar service if you want to sync upcoming meetings.
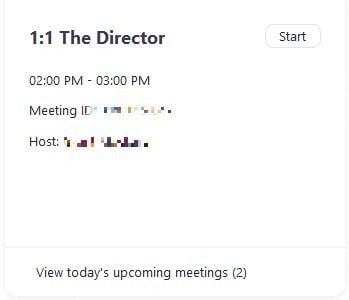
- Next Step is to optimize your profile with these options:
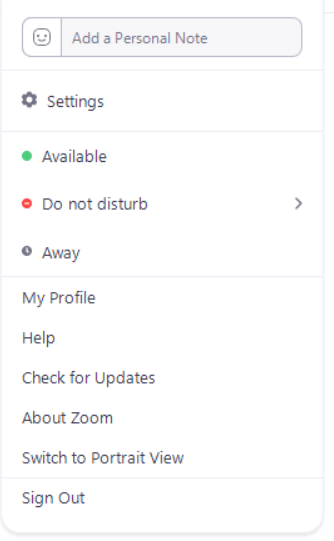
How to Get Registered for Zoom from Mobile App
Note: Zoom Phone licence is required.
If you want to sign up Zoom by using mobile app, you can also do that one. The process or steps are similar to the web sign up or sign in. Follow these simple steps:
- Go to the Google Play Store or App Store to download the Zoom app.
- After downloading the app, next step is to sign up for Zoom with your email id.
- After signing up you will get the “Activation Link” from Zoom. Click on Activate Account button, then your account will be activated.
- After following all those steps, you’ll be asked to complete the same steps as I mentioned above, just follow the same from your mobile browser.
How to Invite Anyone to Your Zoom Meeting
Once you have created your account to Zoom, you can invite people to Zoom for meeting. Just click on the Meeting tab from your desktop or mobile app. Follow the steps:
- If you are using the desktop app, there is option available as “Copy Invitation” on the screen, if you click on it your information like your Zoom meeting URL, ID etc. will be copied to your clipboard, from that you can send email or message.
- Next is if you are using your mobile app, the option called “Send Invitation”, from that you can see three more options like “Send Message” expresses that you can text your meeting URL, second option is “Send Email” that will show you email with your detailed meeting information, and last option is “Copy to Clipboard” which means it will copy your Zoom meeting’s URL to your mobile clipboard.
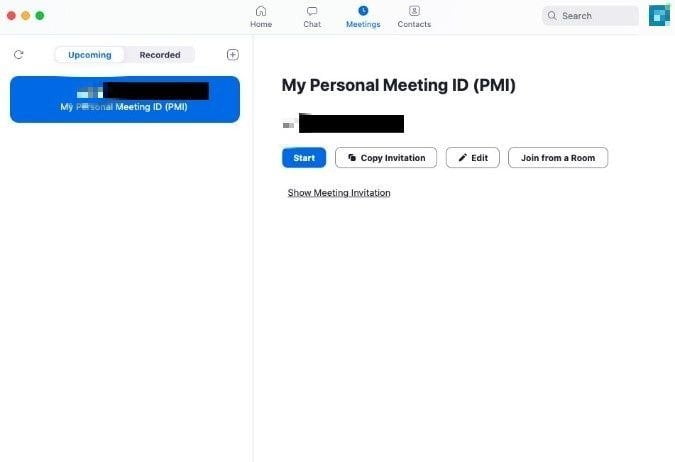
How to Setup Zoom with Different Platform
- Windows/Mac
- Open the Zoom desktop client.
- Join a meeting using one of these methods:
- Click Join a Meeting if you want to join without signing in.
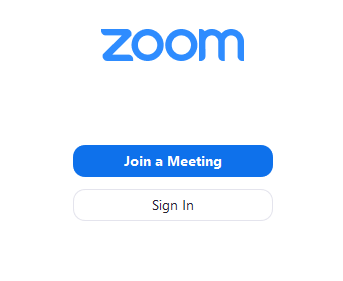
- Sign in to Zoom then click Join.

- Enter the meeting ID number and your display name.
- If you’re signed in, change your name if you don’t want your default name to appear.
- If you’re not signed in, enter a display name.
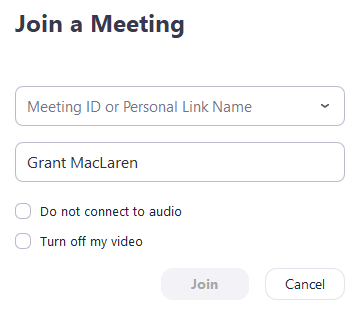
- Select if you would like to connect audio and/or video and click Join.
2. Linux
- Open the Zoom desktop client.
- Join a meeting using one of these methods:
- Click Join a Meeting if you want to join without signing in.
- Sign in to Zoom then click Join.
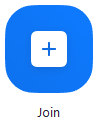
- Enter the meeting ID number and name.
- If you’re signed in, change your name if you don’t want your default name to appear.
- If you’re not signed in, enter a display name.
- Select if you would like to connect audio and/or video and click Join.
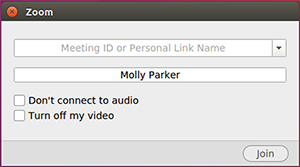
3. Android
- Open the Zoom mobile app. If you have not downloaded the Zoom mobile app yet, you can download it from the Google Play Store.
- Join a meeting using one of these methods:
- Tap Join a Meeting if you want to join without signing in.
- Sign in to Zoom then tap Join.
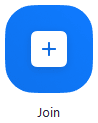
- Enter the meeting ID number and your display name.
- If you’re signed in, change your name if you don’t want your default name to appear.
- If you’re not signed in, enter a display name.
- Select if you would like to connect audio and/or video and tap Join Meeting.
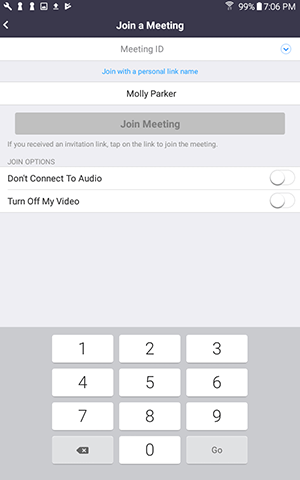
4. iOS
- Open the Zoom mobile app. If you have not downloaded the Zoom mobile app yet, you can download it from the App Store.
- Join a meeting using one of these methods:
- Tap Join a Meeting if you want to join without signing in.
- Sign in to Zoom then tap Join.
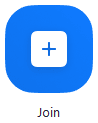
- Enter the meeting ID number and your display name.
- If you’re signed in, change your name if you don’t want your default name to appear.
- If you’re not signed in, enter a display name.
- Select if you would like to connect audio and/or video and select Join.
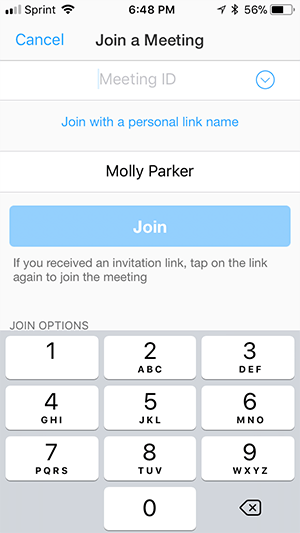
5. Email
- Click the join link in your email or calendar invitation.
- Depending on your default web browser, you may be prompted to open Zoom.
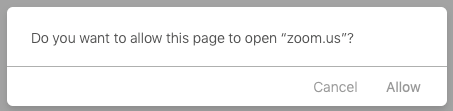
6. Messaging
If you are online, with the Zoom desktop client or mobile app, others will have the ability to send you a meeting request via instant message. You will receive an incoming message notification displaying who is calling along with a ringtone. Select Accept to join the meeting with the person who is calling you.
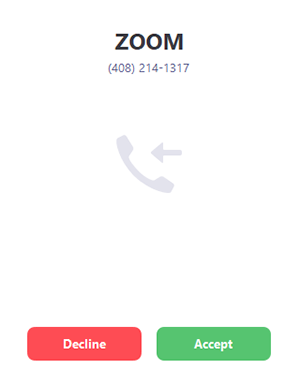
Conclusion
If you think that this article really helps you to set up your Zoom account on both desktop and mobile then share your feedback in the comment section below. And also, if you think that somewhere I need to improve then also give your feedback.






