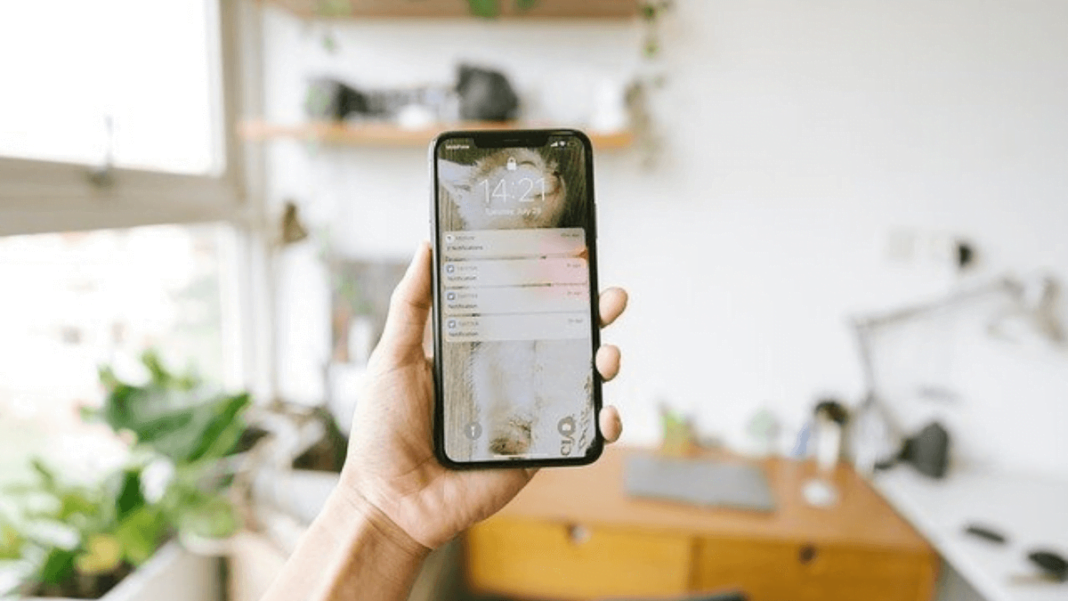Introduction
Let us get a wider understanding of what we actually mean by spam messages. These are basically texts from unknown senders that cram up your chatbox. They are good for only one thing, creating junk. So it is always better without them. Thus, this article is here to help you stop cramming up your own iPhone with all these junk spam texts. Here, you will find easy steps on how to hide messages on your iPhone.
What is the meaning of “Unknown Senders” on the iPhone?
Spam texts are really unnecessary. These are basically those texts which do not come from your saved contacts on your device. They can be from any institutions or various enterprises offering discounts, coupons, or anything like that. They can also be categorised as junk texts from random texters.
Apple categorises these kinds of texts under the “Unkown Senders” and you can easily stop spam texts on your iPhone.
How to hide spam messages on iPhone
- Find the gear icon on your iPhone. This is the Settings. Tap on it.
- Once Settings open, scroll down to the section where you will find Messages. Tap on it.
- In this Messages section, scroll down to the Message Filtering section. You can now see that there is an option called Filter Unknown Senders under the MESSAGE FILTERING section. If you notice, you can see there is a switch beside it. Flip the switch.
- The last step is to close Settings.
This is how you hide messages on your iPhone. The unknown contacts which are not saved on your phone will be filtered from now onwards. Only the messages from saved contacts will be shown.
Spam texts will be found in the Known section while others can be found in the Unknown section in your Messages.
How to block spam texts on iPhone
- Open Messages on your iPhone device. Now since you have already filtered unknown messages from known ones, you can notice three sections here- All Messages, Known Senders, and Unknown Senders. Click on the Unknown Senders option.
- From here, you can select the particular contact you want to block. Tap on it.
- Once the chat appears, on the top of it, you can notice the profile picture of the unknown sender and the number. Click on it.
- A new window appears. This is called the Info window. From here, tap on the Info button.
- A menu will appear. From here, tap on the Block this Caller.
Blocked callers will not be able to send you texts or even call you.
In case you want to receive texts from an unknown sender, here is how to stop those texts from getting filtered into the Unknown Senders section:
Follow step 5 of the ‘How to block spam texts on iPhone’ in this article and from there, select Create New Contact or the Add to Existing Contact instead of selecting Block this Caller. Selecting either of these options is going to take you Contact section of your iPhone. Add the unknown contact to your iPhone or add it to the existing contact, as per your preferences. Saving any particular contact to your phone will filter the text into the known section of your Messages.
Also Read: A Complete Guide on How to Copy and Paste on iPhone
Conclusion
Spam texts are no doubt unnecessary. They take up a lot of space and degrade the working speed of your device. The faster you get rid of them, the better it is. So summing up everything all together, you just need to open Settings and then follow a few steps in order to hide messages on your iPhone.
We hope that this article has helped you block spam texts on your iPhone.