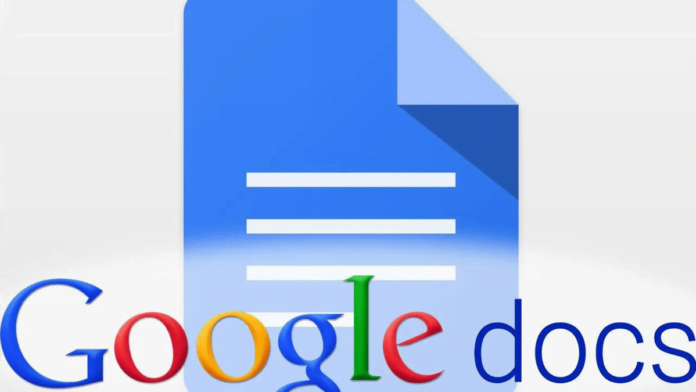Many people use Google Docs as a word processor for everything from articles to emails. Writing is difficult, so many people rely on Docs’ built-in spell checker to help them improve their writing. The built-in spell checker is adequate, but third-party services may provide better suggestions. Grammarly is one of the best Google Chrome extensions for checking your spelling and grammar. And if you’ve recently replaced your laptop with a high-end Chromebook, you’re likely missing Microsoft Word’s Editor and other advanced features. Don’t worry, Grammarly is a fantastic addition to Google Docs that competes with Microsoft Editor.
How to install Grammarly
To start using Grammarly, you first have to install it.
1. Visit Google Chrome.
2. Go to the Chrome Web Store.

3. Search the Grammarly extension page.
4. Click on Add to Chrome button.
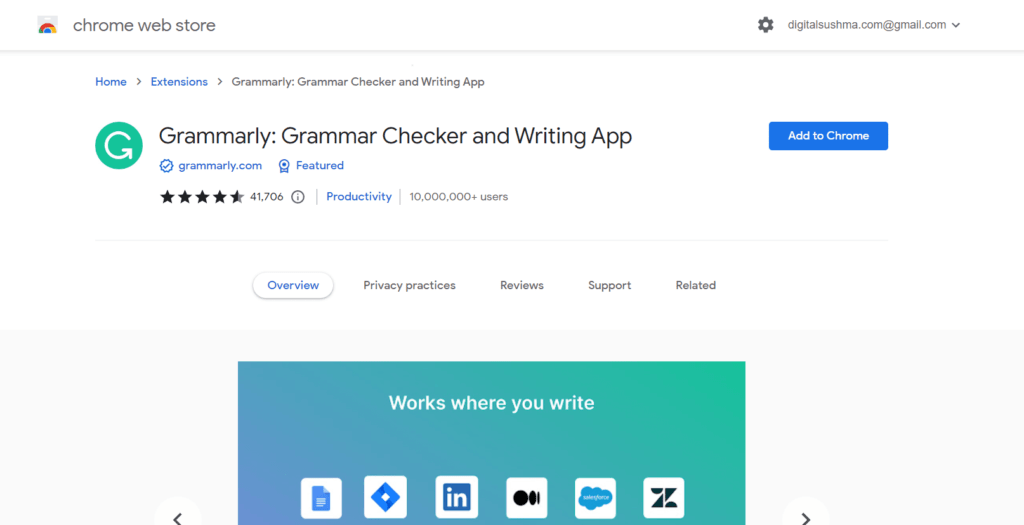
5. A dialog box will appear, click on Add extension button.
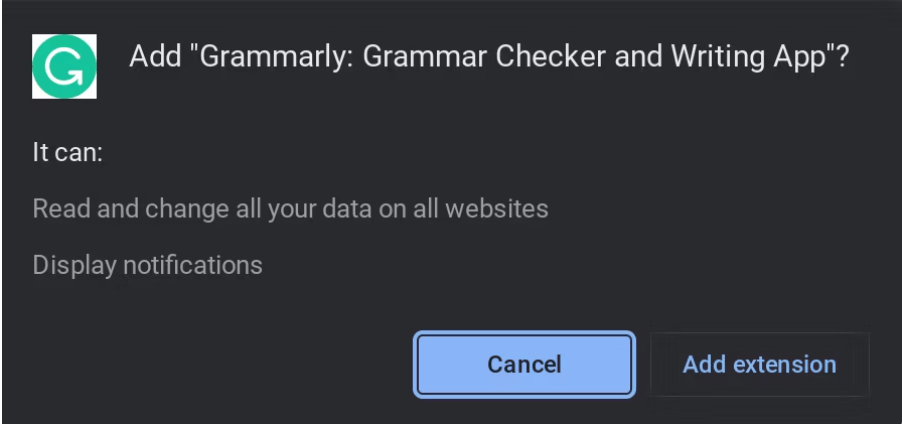
6. After installing the extension, a new tab will open prompting you to sign in or create a Grammarly account.
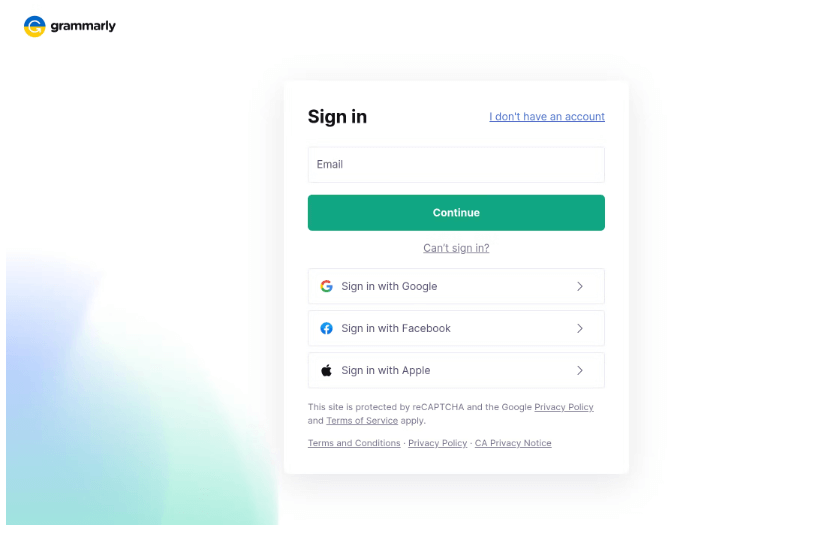
Grammarly is now installed in your Chrome browser. Grammarly can be installed in other popular browsers such as Safari, Edge, and Firefox, but Chrome will provide the best experience.
Read more:
- The Effective Way of Fixing an Image’s Position in Google Docs
- How to Enable Google Docs Dark Mode Like a Pro
- How to Manage Interests in Google Discover
- Ways to Find Downloaded Files on an iPhone or iPad
How to enable Grammarly in Google Docs
Now that Grammarly is installed, let’s make sure it’s activated and ready to use in Google Docs.
1. Open a Google Doc.
2. In the upper-right corner of your browser, click the Grammarly extension icon.
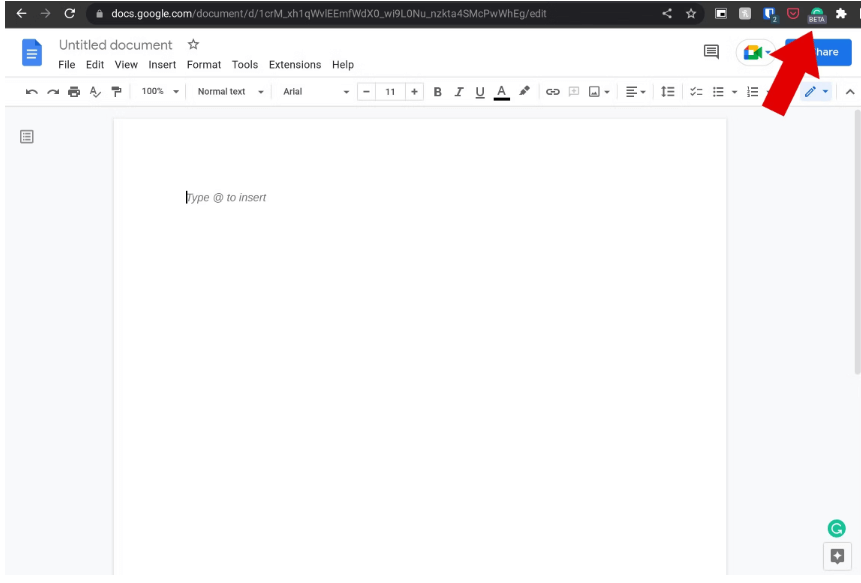
3. Toggle the Check for writing suggestions on Google Docs toggle switch to the on position.
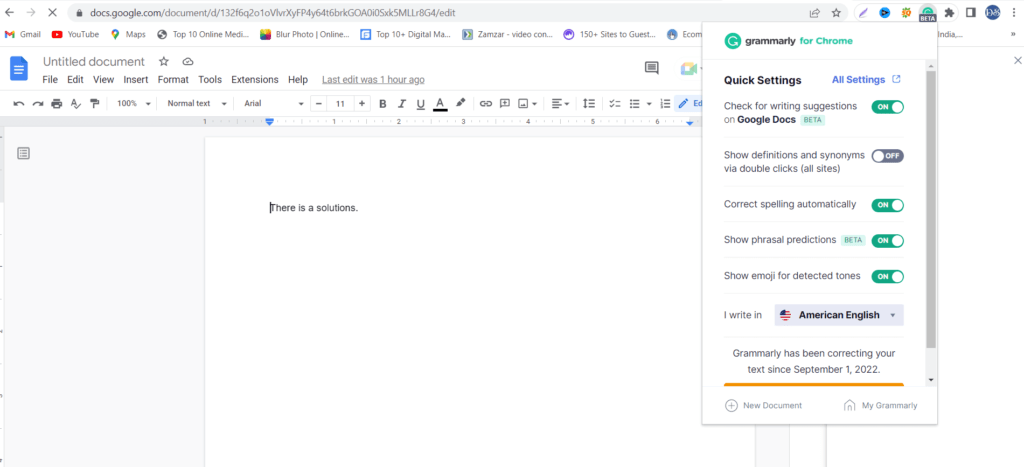
4. Now it is ready to access Grammarly on your Google Docs.
Grammarly in Google Docs: How to Use It
Let’s use Grammarly in a Google Doc now that it’s installed and enabled. When used in Google Docs, Grammarly has a variety of features. Let’s look at what Grammarly can do.
Red underlines: As you type, Grammarly highlights any suggestions with a red underline. Hovering over the underline reveals the suggested correction. In each case, you have the option to accept or reject Grammarly’s recommendation.
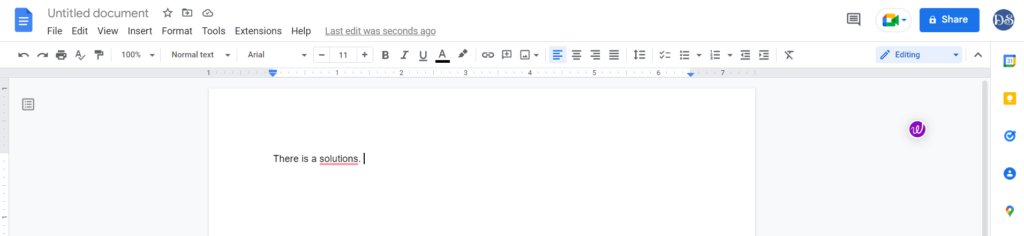
The Grammarly icon: There is an icon in the lower-right corner of a Google Doc with Grammarly enabled. This icon provides information at a glance. Grammarly is checking your work when the icon shows a spinning wheel. If the icon is green, Grammarly sees no problems with your writing. Grammarly has identified some issues when the icon turns red with a number inside it.
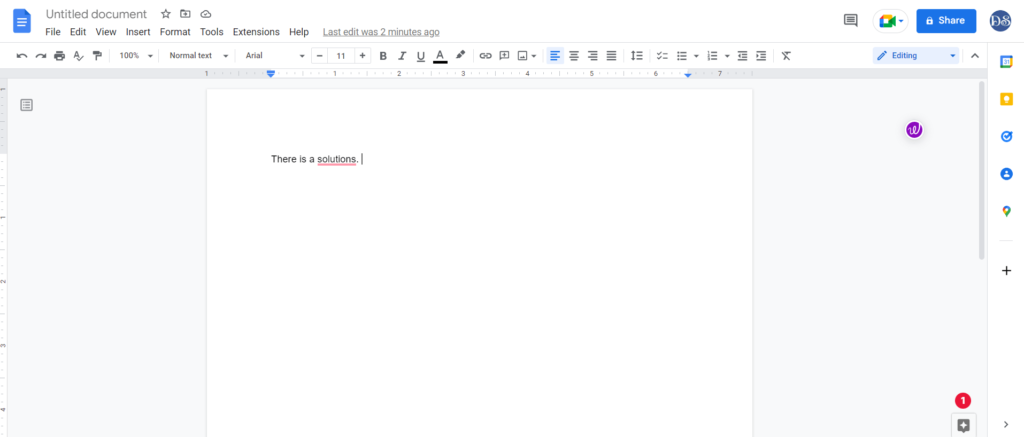
The Grammarly sidebar: Click the Grammarly icon to open the Grammarly Sidebar and see an in-depth list of suggestions. The edits are visible in the sidebar, and clicking a suggestion provides a more detailed description of the edit.
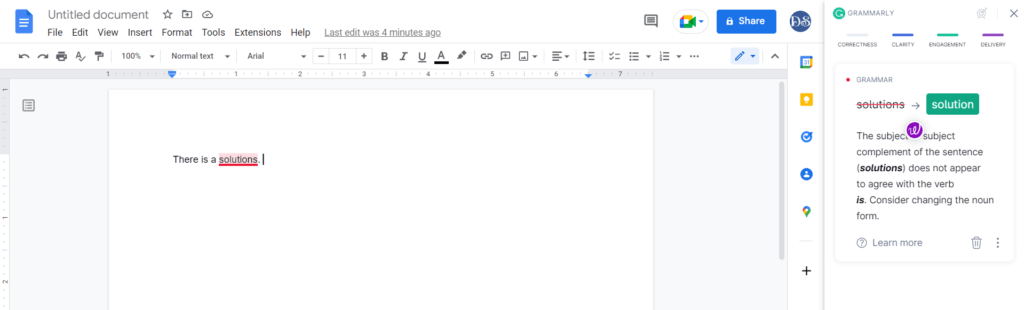
Goal setting: Grammarly allows you to set writing goals. You can set objectives for your piece’s audience, formality, domain, and intent. Depending on whether you’re a free or premium subscriber, you’ll have different options for each goal. To change these objectives, open the Grammarly Sidebar and click the target with an arrow at the top.
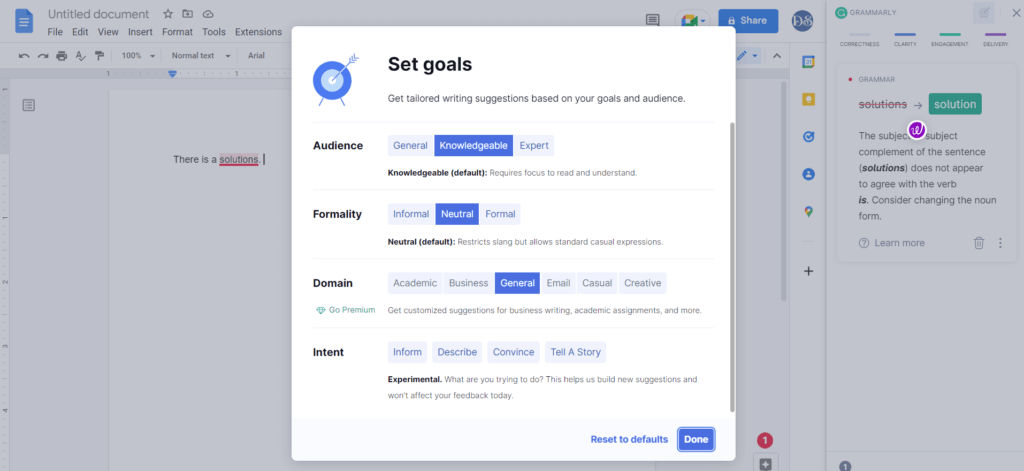
Conclusion
Grammarly in Google Docs is a quick and easy way to improve your writing. Simply install and enable it, and you’re ready to go. Yes, Google Docs is a powerful tool, and with some of our favorite Google Docs tips and tricks, you can make it even more useful.
Read More: